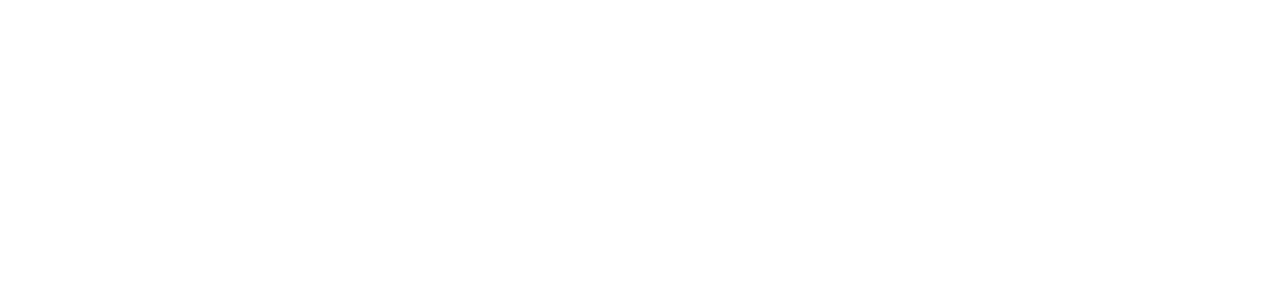Menu Principal > Documentos> MDF-e > Recepção
O Serviço de Recepção do Manifesto Eletrônico de Documentos Fiscais (MDF-e) é o serviço oferecido pelo WS do Ambiente Autorizador para atualização do repositório dos MDF-e emitidos por usuários autorizados a emitir CT-e ou NF-e. A forma de processamento do serviço de recepção de MDF-e é assíncrona.
O contribuinte deve transmitir o MDF-e através do Web Service de recepção de MDF-e e buscar o resultado do processamento do MDF-e no Web Service de consulta resultado de processamento.
O NDD Space permite que o usuário visualize as principais informações sobre as MDF-e’s recepcionados. Dessa forma, quando necessário, conseguirá localizar e analisar cada documento.
Pré-requisitos para recepção de MDF-e
Solicitar o credenciamento junto à Secretaria Estadual da Fazenda (Sefaz) do endereço de domicílio da empresa;
Adquirir um Certificado Digital;
Utilizar o NDD Space como software de recepção de nota fiscal.
Abrir
O botão Abrir permite visualizar um resumo detalhado de um MDF-e recepcionado pelo NDD Space.
Ele exibe informações agrupadas nas abas:
DetalhesMostra as seguintes informações: | OcorrênciasRevela a situação mais recente de um MDF-e recepcionado, acompanhada de: | Eventos RelacionadosExibe os eventos relacionados ao MDF-e recepcionado, com: | XML |
|---|
✓ Dados do Processamento | ✓ Documentos Fiscais de Carga | ✓ Data e horário em que ações foram aplicadas sobre o documento. | ✓ A respectiva sequência (número de vezes). | ✓ Versão digital do MDF-e. |
✓ Dados do Emitente | ✓ Informações do Modal | ✓ Data e Hora em que aconteceram. |
✓ Tráfego | ✓ Terceiros | ✓ Identificação do Emitente. |
✓ Carga | ✓ Informações Adicionais | ✓ Identificação dos usuários responsáveis pela execução de operações. | ✓ Identificação do Motivo. |
✓ Situação do documento. |
É possível visualizar na última coluna da Grid do documento fiscal desejado com status “Cancelado”, informações detalhadas do mesmo.
Ao clicar em “Abrir”, uma tela é aberta com as informações divididas nas abas:
Detalhes;
Ocorrências;
Eventos relacionados;
XML.
Em “Detalhes”, no subtítulo “Dados do Processamento”, o usuário encontra a situação que o documento fiscal se encontra, através das seguintes informações:
Status;
Situação;
Número do protocolo;
Digest Value.
Para documentos que estejam com a Situação “Em processamento”, ao selecionar este, o botão “Reprocessar” será habilitado. Ao realizar esta ação, documento é reenviado para SEFAZ e consultas internas nos módulos da plataforma para atualizar a situação no portal.
Nos casos em que a Situação do documento fiscal no legado estiver “Em processamento”, permanecerá a Situação “Em processamento” no portal, e será adicionada uma nova Ocorrência no registro do documento com a seguinte mensagem: "Documento com situação em processamento, por favor aguarde".
Ações
Reticências (...)
As reticências (...) no topo direito da Grid de Recepção MDF-e servem para expandir o menu que exibirá todas as ações possíveis de aplicar no processamento de documentos MDF-e recepcionados.
A aplicação de ações será possível de acordo com o status em que se encontra a MDF-e, e do tipo de ação necessária para que o processamento da recepção cumpra todas as etapas até a sua conclusão.
Solicitar Download
Serve para baixar um ou mais MDF-e recepcionados, para análise e compartilhamento de dados.
Pode ser o download do XML do MDF-e ou o PDF do Documento Auxiliar do Manifesto Eletrônico de Documentos Fiscais (DAMDFE).
Importante
Só é possível solicitar download de documentos DAMDFE com status “Autorizado” ou “Encerrado”.
O download de eventos é realizado por pacotes. Por padrão, cada pasta terá 25 documentos. Mas, o NDD Space permite baixar pacotes com apenas 10 (mínimo) e com até 1 mil documentos (máximo).
Ao realizar o download de vários eventos, se forem encontrados erros em um ou alguns deles, o portal apontará as falhas encontradas nos mesmos e apresentará o link para o download dos demais.
Dica
Após finalizado o processo, o NDD Space emitirá um alerta de sucesso ou de falha para o usuário. Também avisará que é possível acompanhar o envio de e-mail pela tela de “Solicitações”: Menu Principal > Documentos > Solicitações.
Exportar Excel
Permite exportar os documentos selecionados em formato excel.
A exportação respeitará os dados filtrados pelo usuário e não a seleção de dados nas Grids. O relatório apresentará as colunas habilitadas nas configurações de Editar Colunas.
Dica
Após finalizado o processo, o NDD Space emitirá um alerta de sucesso ou de falha para o usuário. Também avisará que é possível acompanhar o envio de e-mail pela tela de “Solicitações”: Menu Principal > Documentos > Solicitações.
Enviar E-mail
Permite enviar o XML do MDF-e ou o PDF do Documento Auxiliar do Manifesto Eletrônico de Documentos Fiscais (DAMDFE) por e-mail.
Com esta ação é possível compartilhar documentos com outros interessados nos processos operacionais e fiscais.
O usuário será orientado a acompanhar o envio do e-mail pela tela de Solicitações.
Importante
A ação Enviar E-mail só pode ser aplicada em MDF-e’s com status Autorizada ou Cancelada.
O limite de envio é de no máximo 50 arquivos por e-mail.
Enviar ao ERP
Permite integrar MDF-e recepcionado pelo sistema NDD Space com o sistema de gestão empresarial (ERP), mantendo este atualizado.
O sistema viabiliza o compartilhamento do XML ou do PDF de documentos processados pelo Space com o ERP. Isso ocorre por meio de fila de processamento.
A ação pode ser acessada pelo botão Enviar ao ERP que está localizado sobre a grid de Emissão ou Recepção, no lado superior direito da tela.
Importante
A opção Enviar ao ERP está disponível apenas para usuário com permissão de acesso.
Antes de pressionar o botão é preciso selecionar na Grid a(s) NFS-e’(s) para integrar ao ERP. Marque a(s) caixa(s) de seleção ao lado dela(s).
Clique em Enviar ao ERP e um pop up surgirá na tela questionando se deseja enviar os documentos selecionados ao ERP.
Pressione “Enviar” para confirmar, ou, em “Cancelar”.
Quando o processo for concluído corretamente o sistema exibe a mensagem: “Solicitação realizada com sucesso!” e orientará a acompanhar o processamento do pedido de envio pelo submenu “Solicitações”.
Dica
O envio ao ERP ficará registrado nas ocorrências correspondentes ao documento.
Visualizar PDF
Permite visualizar e imprimir o PDF de MDF-e’s com status “Autorizado” e “Encerrado”.
Tanto a visualização como a impressão deve ser feita documento a documento.
Para abrir e imprimir a imagem PDF siga o passo a passo a seguir:
Selecione o MDF-e na Grid.
Pressione o botão da ação. O PDF do documento correspondente será aberto em uma nova tela e os botões da impressora e para download do documento serão exibidos no topo direito da imagem.
Pressione o ícone da impressora e a página para configurar como o documento será impresso surgirá. As impressoras cadastradas na máquina do usuário serão mostradas.
Escolha a que deseja usar, defina suas preferências e inicie a impressão.