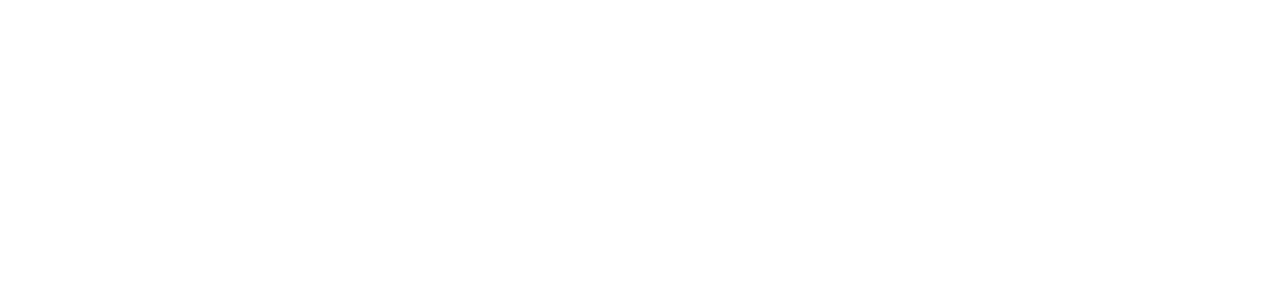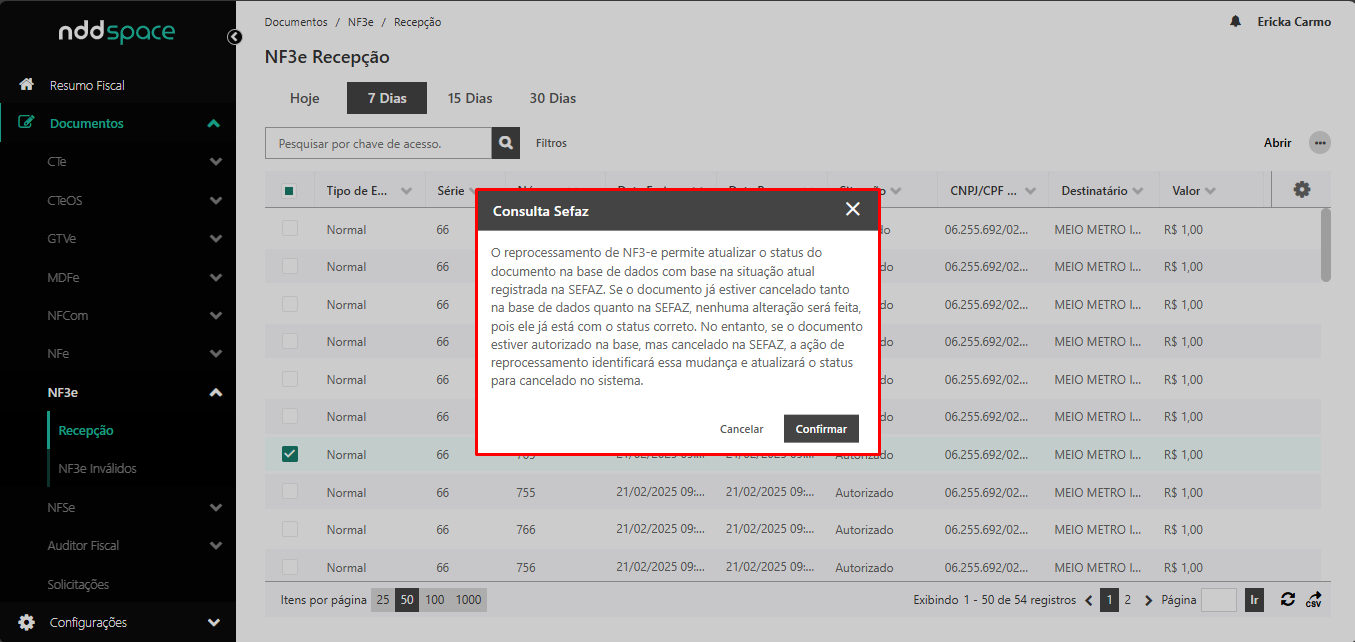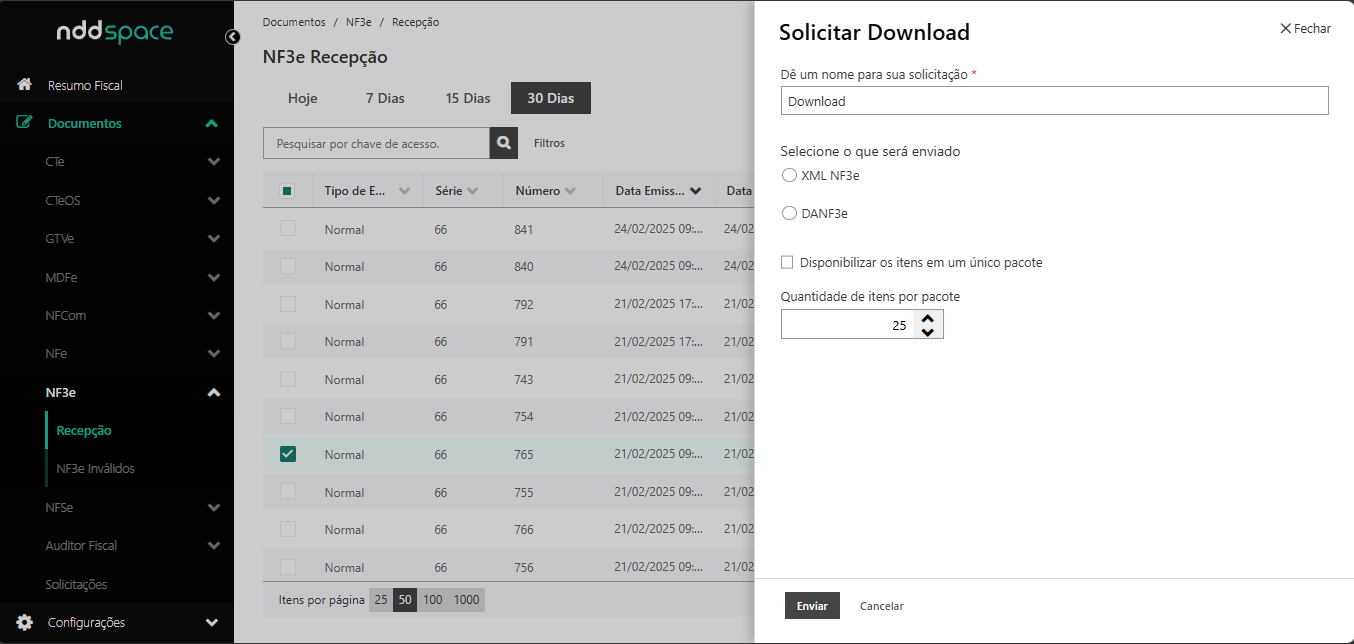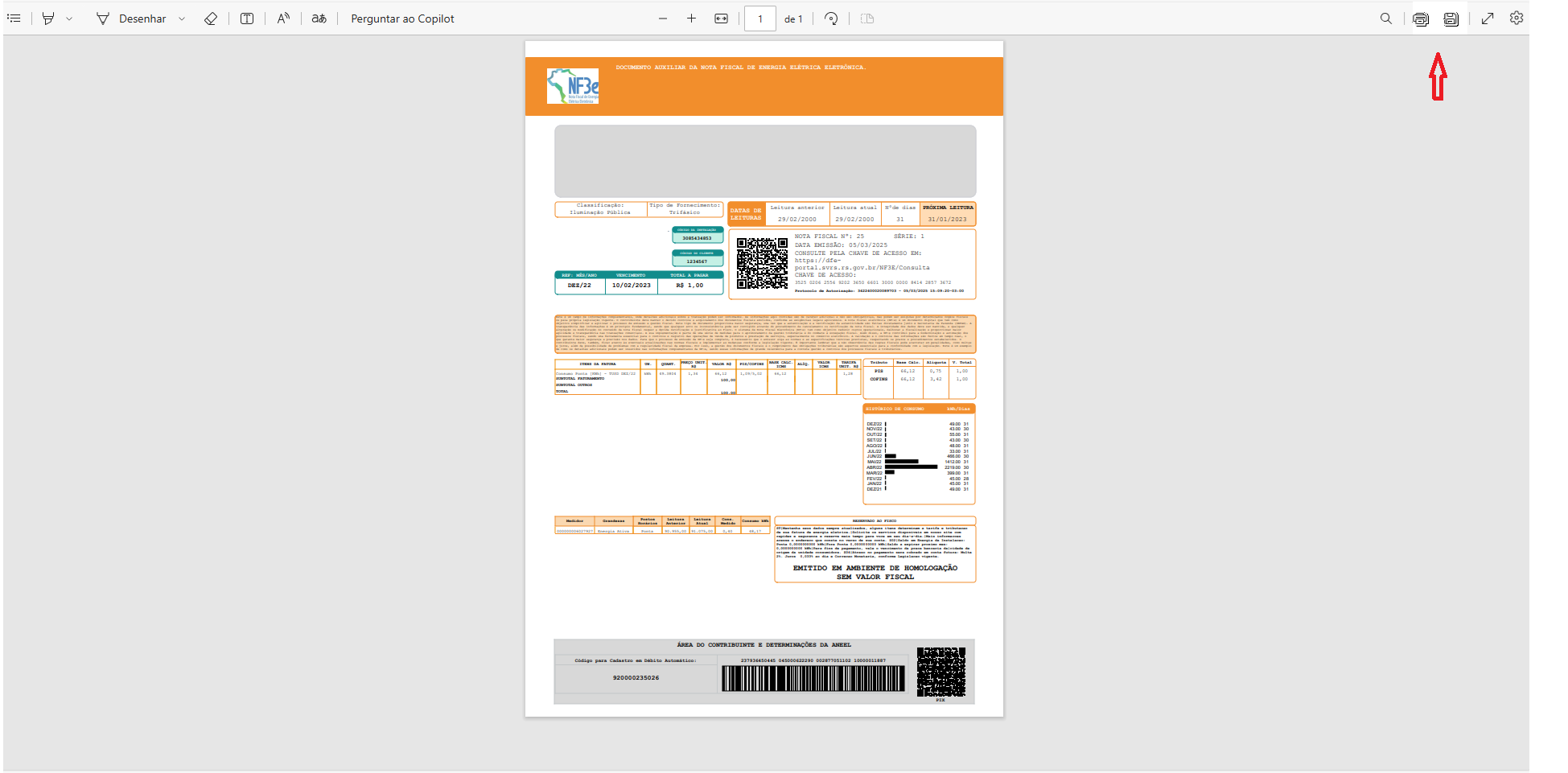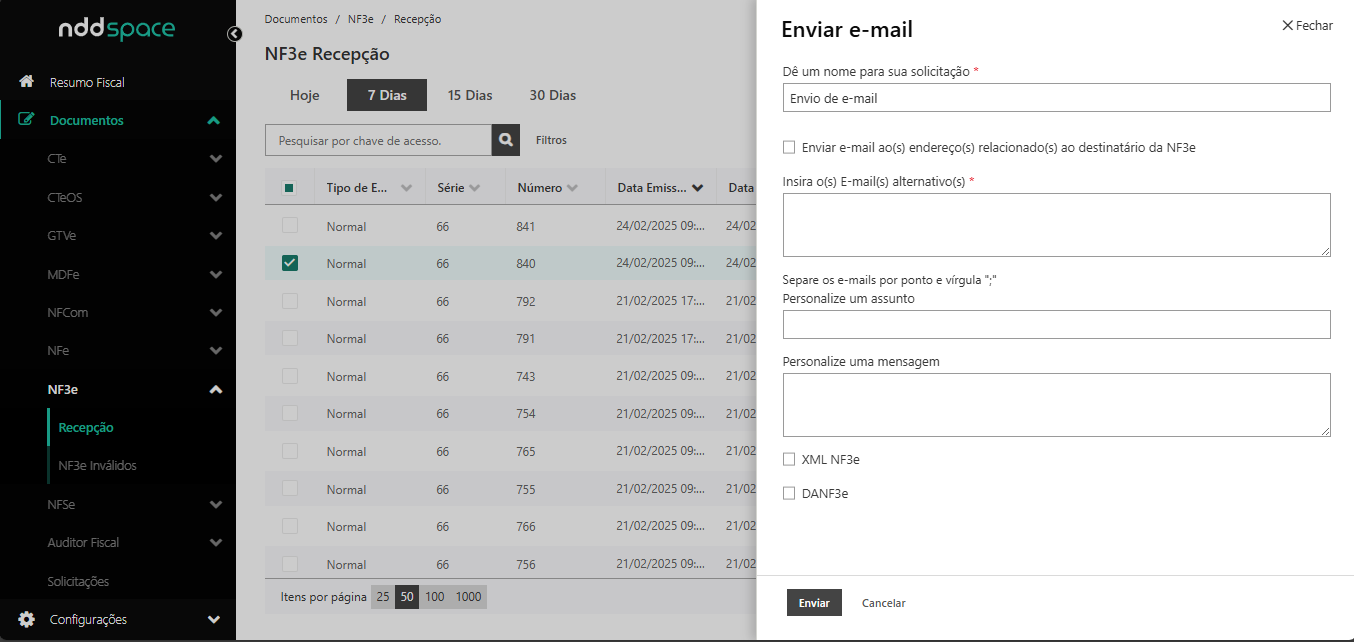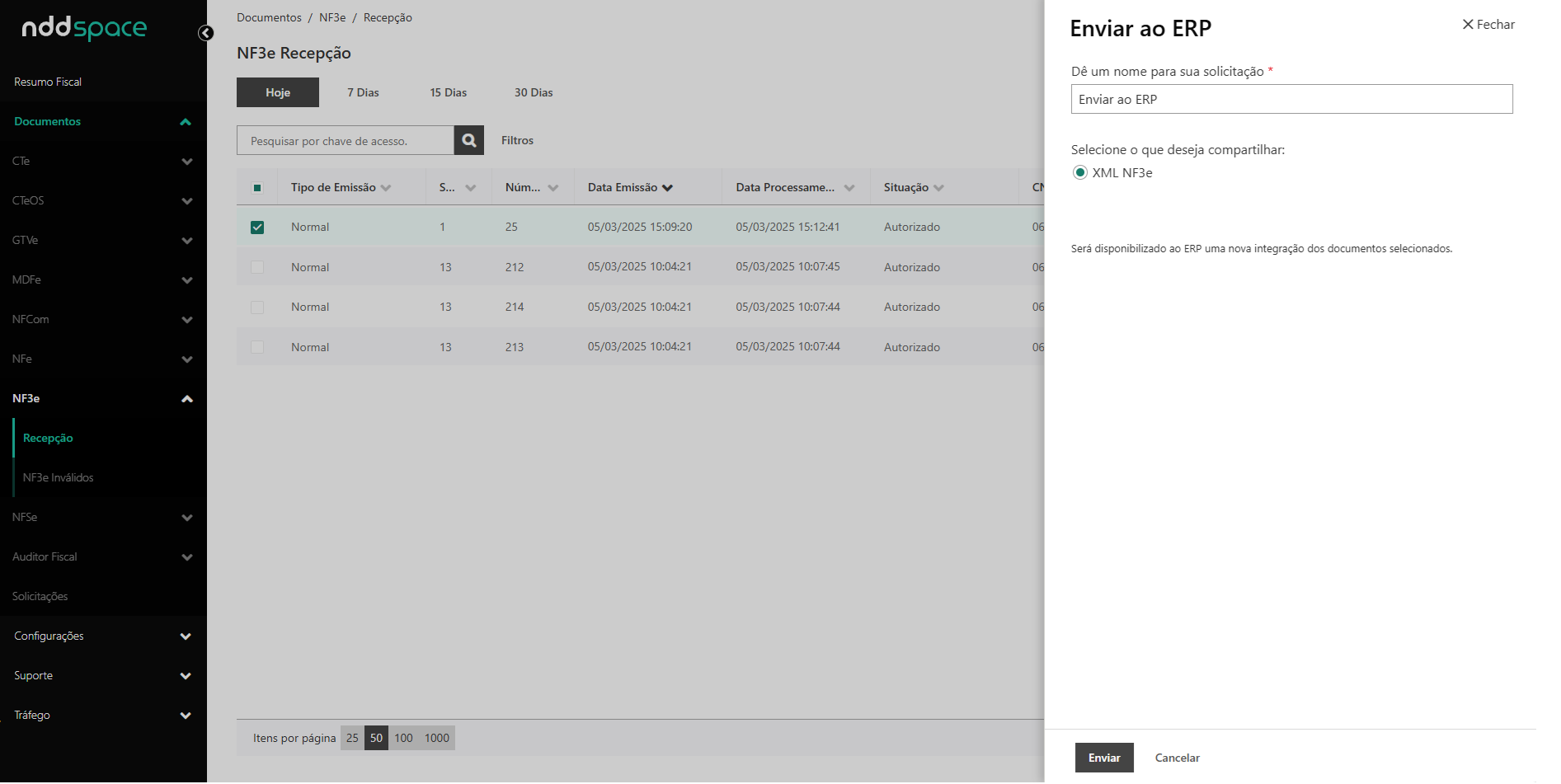Recepção NF3-e
Menu principal > Documentos > NF3e > Recepção
As principais informações sobre documentos recepcionados são apresentadas ao usuário do NDD Space pelo submenu Recepção NF3-e.
Ao acessar a página será possível localizar e analisar cada documento, de acordo com as permissões de usuário.
Abrir NF3-e Recepcionado
Ao clicar o botão Abrir você visualiza um resumo detalhado de uma NF3-e recepcionada pelo NDD Space.
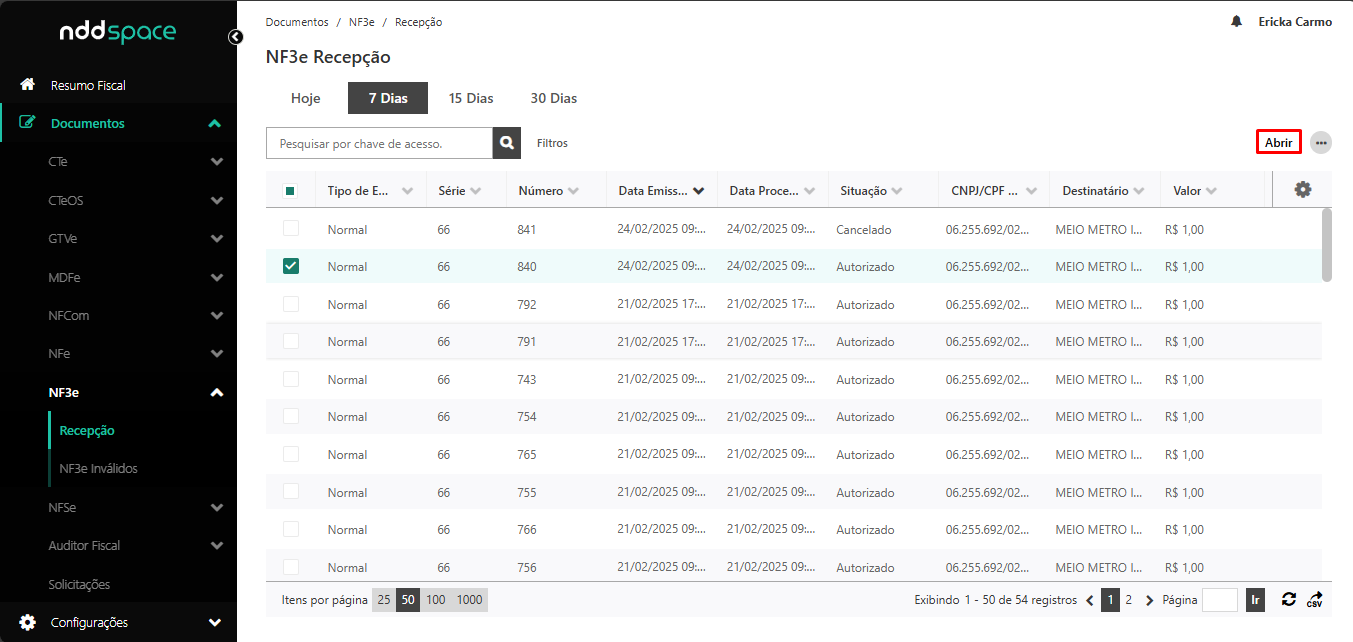
Exemplo de tela NF3e Recepção
Ele exibe informações agrupadas nas abas:
Dados Cadastrais;
Ocorrências;
Eventos relacionados;
XML.
Dados CadastraisMostra as seguintes informações: | OcorrênciasRevela a situação mais recente de uma NF3-e recepcionada, acompanhada de: | Eventos RelacionadosExibe os eventos relacionados à nota recepcionada, com: | XML | |
|---|---|---|---|---|
✓ Dados do Processamento | ✓ Acessante | ✓ Data e horário em que ações foram aplicadas sobre a nota. | ✓ Data e Hora em que aconteceram. ✓ Evento | ✓ Versão digital da NF3-e. |
✓ (Dados do) Emitente | ✓Produtos/Serviços | ✓ A respectiva sequência (número de vezes) | ||
✓ (Dados do) Destinatário | ✓ Total de Tributos (PIS, COFINS, ISS)
| ✓ Ocorrências ✓ Identificação dos usuários responsáveis pela execução de operações. | ✓ Identificação do Emitente. | |
✓ Produtos/Serviços | ✓ Total de Tributos (IBS, CBS) | ✓ Identificação do Motivo e da Situação da nota. | ||
Em “Dados Cadastrais”, no subtítulo “Dados do Processamento”, o usuário visualiza a situação que o documento fiscal se encontra, através das seguintes informações:
Status;
Situação;
Número do protocolo;
Digest Value.
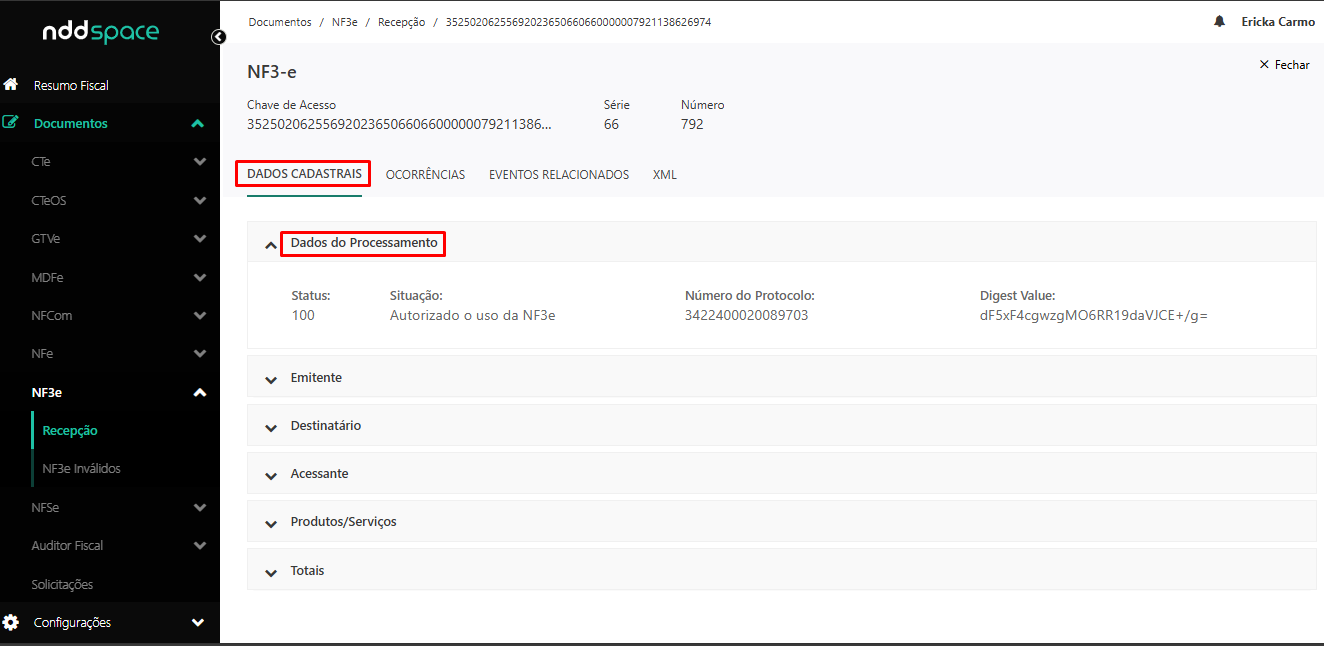
Exemplo
Dica
Dentro da aba “Dados Cadastrais”, o usuário encontra informações dos seguintes impostos, dentro do subtítulo Produtos/Serviços:
ICMS;
IPI;
PIS;
COFINS.
Importante
Nenhum campo das abas apresentadas pelo botão “Abrir” pode ser editado.
Os campos que não forem encontrados no XML do documento ficarão sem preenchimento.
Filtros
Para encontrar documentos cadastrados no NDD Space o usuário pode utilizar-se dos “Filtros de Data” e de “Filtros Avançados” que ficam no topo esquerdo da Grid.
Filtros de Data: Buscam documentos pelo período em que foram recebidos. Basta selecionar o tempo desejado entre as opções “Hoje”, “7”. “15” ou “30 dias”, que aparecem sobre a barra de Pesquisa.
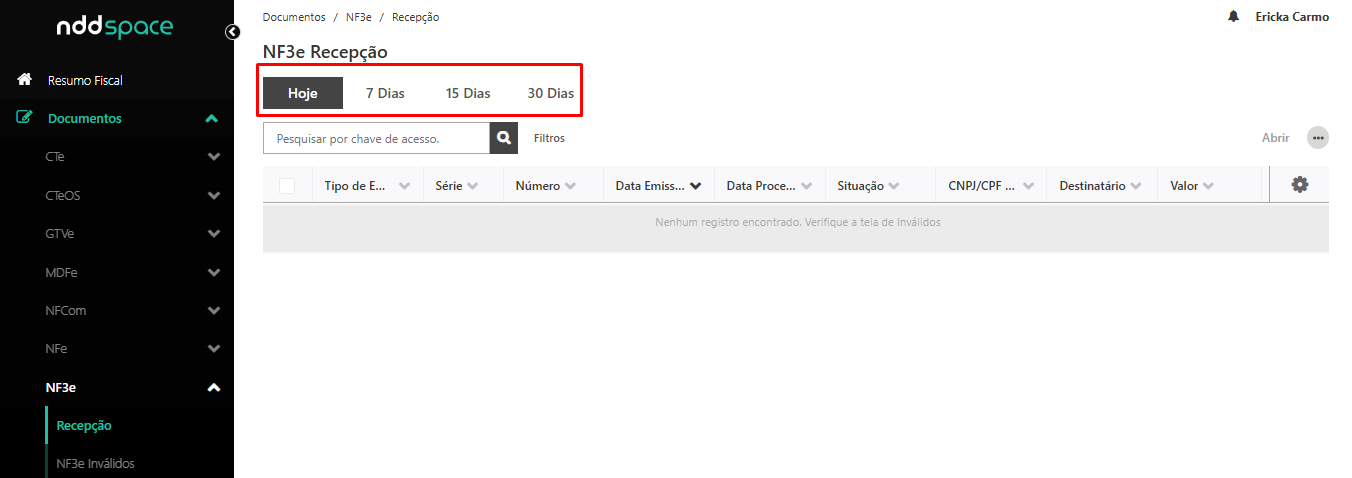
Exemplo
Importante
O filtro padrão do sistema é “Hoje”.
Como data será considerada a de recepção da NF3-e.
É possível combinar o Filtro de Data com Filtros Avançados em uma pesquisa.
Filtros Avançados
Para visualizar um ou mais documentos cruzando e combinando informações existentes no sistema será preciso clicar no botão “Filtros”, que fica ao lado da barra de Pesquisa.
Ao pressionar este botão surgirão campos de filtragem avançada, para serem preenchidos de acordo com as preferências de consulta do usuário.
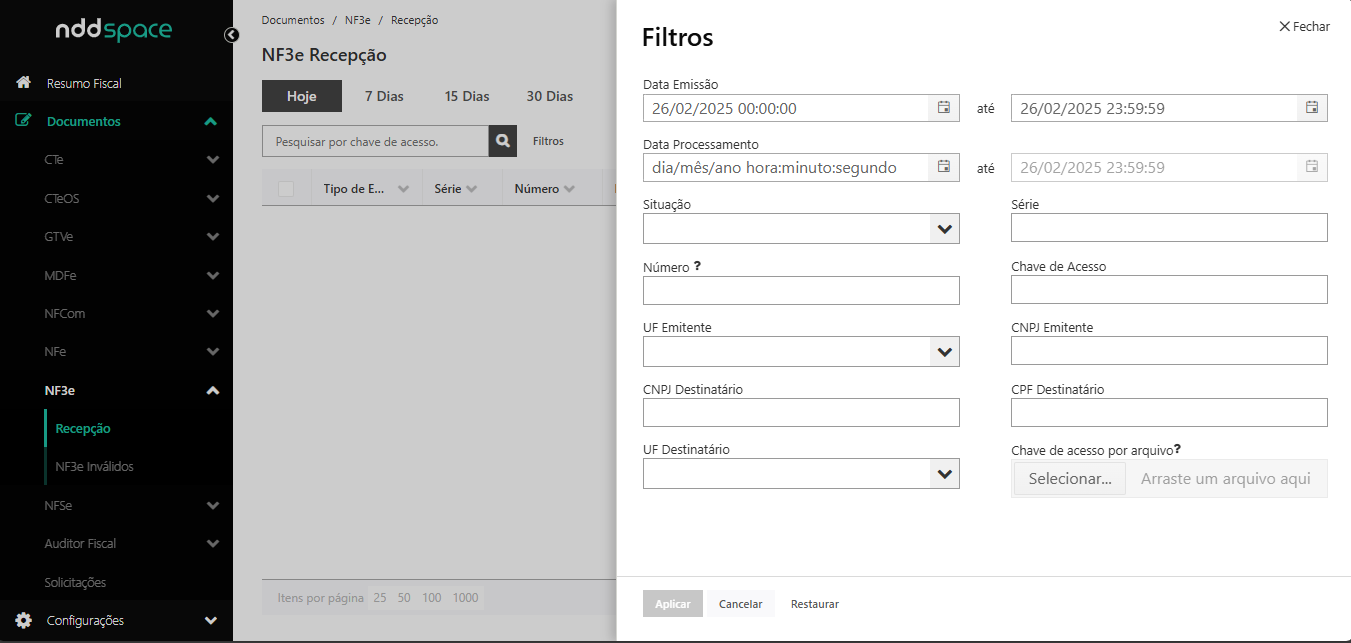
Exemplo
É possível delimitar as buscas por:
Data Emissão: Data inicial e final de recepção/ou de processamento;
Data Processamento;
Situação: Todos/ Autorizado/ Cancelado/ Rejeitado/ Em processamento;
Série da nota;
Número: Número ou intervalo de numeração a qual pertence a NF3-e. Para filtrar documentos pelo número, é permitida a separação por ponto vírgula (;) ou a definição por intervalos usando o hífen (-);
Chave de Acesso: Sequência numérica com 44 posições, que também serve para identificar uma NF3-e (mas, não é o número da nota). A chave de acesso ainda está presente no XML NF3-e, e no Documento Auxiliar de NF3-e (DANF3e);
UF Emitente;
CNPJ Emitente;
CNPJ Emitente;
CPF Destinatário;
UF Destinatário;
Chave de acesso por arquivo: Clique em “Selecionar” para buscar o arquivo no diretório em que está armazenado, ou arraste o arquivo desejado para dentro do campo.
O arquivo deve ser do tipo CSV e não ultrapassar 40MB ou 1000 (mil) chaves de acesso.
As chaves de acesso deverão ser organizadas na primeira coluna, com o delimitador “ponto e vírgula” ao final de cada chave.
As chaves deverão conter 44 dígitos e número maior ou igual a 11000000000000000000000000000000000000000000 (o início do código da chave contém a Unidade da Federação e o menor código de UF é 11).
Dica
Ao lado do campo “Chave de Acesso por Arquivo” existe um ponto de interrogação (?). Ao passar o mouse sobre este uma moldura flutuante (pop up) é aberta e exibe as regras sobre esse tipo de critério de Pesquisa.
Ações
Reticências (...)
As reticências (...) no topo direito da Grid de Recepção NF3-e servem para expandir o menu que exibirá todas as ações possíveis de aplicar no processamento de notas recepcionadas.
A aplicação de ações será possível de acordo com o status em que se encontra a NF3-e, e do tipo de ação necessária para que o processamento da recepção cumpra todas as etapas até a sua conclusão.
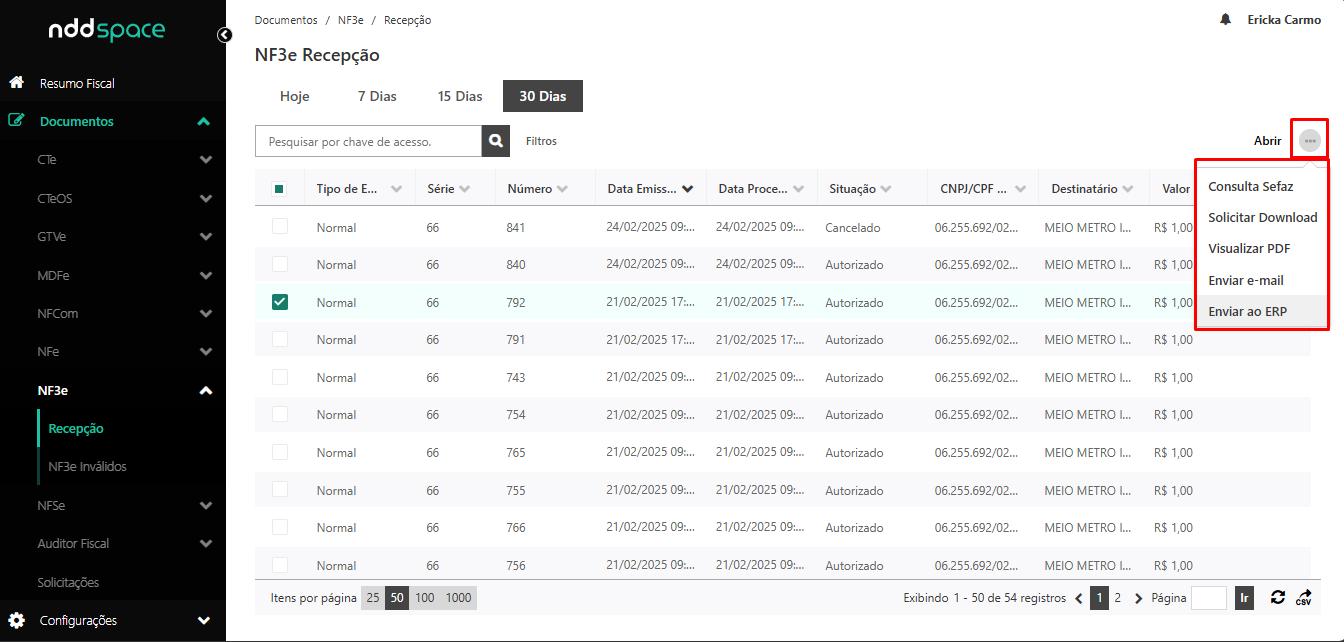
Exemplo de tela ao clicar em reticências (…)