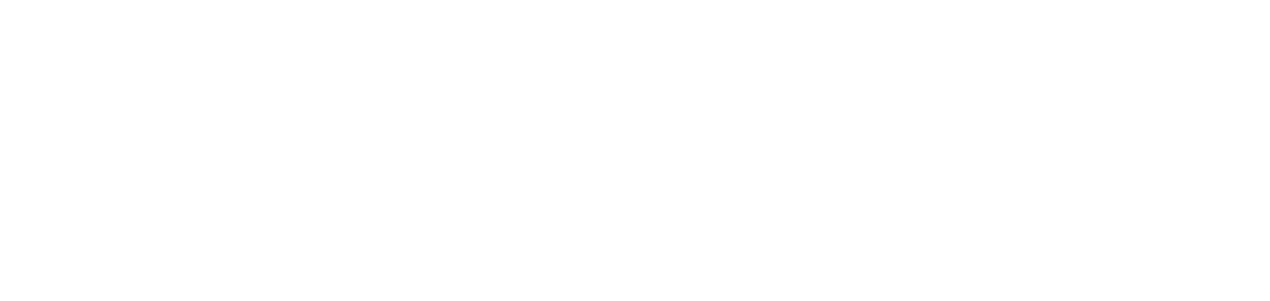Integração
Menu Principal > Configurações > Integração
O NDD Space é um portal que traz a tecnologia de API (Application Programming Interface ou Interface de Programação de Aplicação), como meio de conectividade para integração com seus módulos de operação de documentos eletrônicos. Dessa forma, estabelece um processo prático e simplificado de integração para emissão e recepção de documentos.
A página de Integração permite +Criar, Visualizar, Editar e Excluir informações de empresas, para que utilizem a API de Integração do NDD Space.
Autenticação da API
A API de Integração do NDD Space utiliza o protocolo de autenticação OAuth 2.0 que permite a aplicativos como Web App, Mobile e Desktop, obterem acesso limitado às informações através do protocolo HTTP.
Para a utilização desta API faz-se necessária a obtenção de:
Client_ID, responsável por identificar o cliente que está emitindo documentos.
Secret_ID, senha única de acesso.
IMPORTANTE
Para configurar autenticadores de integração no NDD Space é necessário:
Ser usuário cadastrado no portal com perfil de Administrador do Sistema ou com permissões de acesso ao submenu Integração: Menu Principal > Configurações > Integração
Que a empresa esteja habilitada por uma licença, para que possa transacionar documentos pela API.
Configurando autenticadores de Integração
Configurações > Integração.
Dentro de Integração, pressione +Criar.
2. Dê um Nome ao processo de Integração e clique em Salvar e Abrir.
Então, será exibida a mensagem de sucesso na criação do Client ID, e será possível visualizar o código único para uso deste requisito nas chamadas da API.
3. O próximo passo é vincular as empresas que fazem parte dessa configuração de Integração.
Clique na aba “Empresa” no topo da tela, e depois pressione Adicionar. Um flayout com todas as empresas já cadastradas no NDD Space será mostrado.
Basta selecioná-las e clicar em Definir e o cadastro será concluído.
4. Retorne até a aba “Dados Gerais' e pressione Gerar Client Secret. Caso já o tenha criado, clique em Visualizar Client Secret para obter o código único para uso nas chamadas.
Pronto. Todos os pré-requisitos de segurança e autenticação para uso da API foram cumpridos.
Configuração do Fiscal Client
Configurações >Integração
Através dessa funcionalidade é possível habilitar a configuração do Fiscal Client no portal. Dessa forma, o processo de integração com a API é automatizado e o usuário pode fazer a emissão e o recebimento dos documentos fiscais de maneira mais prática.
Por meio do botão + Criar, o usuário gera uma integração. Uma tela é aberta com um campo obrigatório, denominado "Nome". Após nomeada a integração, o usuário clica em Salvar, Salvar e abrir ou Salvar e criar. O botão Cancelar também é uma opção, caso necessite fazer em outro momento.
Ao abrir uma integração, são abertas as abas:
Dados gerais: Possui o nome da integração e o código do Client ID.
Empresa: Mostra o nome das empresas cadastradas com seu CNPJ, Razão Social e Apelido Empresa.
Client: Possui as opções Configuração e Solicitações.
Na tela de Configurações do Client, são apresentados os Pacotes de transferência com os dados de Envio e Retorno, as Configurações Básicas e Avançadas, Nomenclatura, além de informações do Proxy.
IMPORTANTE
As informações do campo de Dados Gerais podem ser alteradas, através do botão "Editar".
As informações do campo Client > Configuração, podem ser alteradas após o usuário selecionar e abrir um Client, e após clicar no botão "Editar".
O usuário consegue visualizar vários Client´s vinculados a uma mesma integração.
DICA
Após o usuário abrir um Client, dentro da aba Client > Configuração, é possível baixar as configurações do client, através do botão "Fazer download".
Criar Solicitação
Para "Criar Solicitação", clique na aba "Client > Solicitações" e depois no botão "+ Adicionar". O sistema abre um flyout com as seguintes opções de solicitação, como:
Atualizar configurações do Fiscal Client;
Atualizar versão do Fiscal Client;
Rollback (volta para versão anterior do client);
Download de logs. Depois de ser processado, o download fica disponível em Integração> Client > Solicitações.
Atualização do Fiscal Client
É possível solicitar atualização do Fiscal Client sem acessar o servidor, ao entrar em Configurações > Integração, abrir uma integração, clicar na aba Client e, depois em Solicitações.
Na tela de Solicitações do Client, uma grid mostra as informações:
Tipo de ação: Download de logs, Rollback, Atualização de configuração, Atualização do aplicativo e Relatório de erro do Fiscal Client;
Usuário;
Domínio;
Status;
Data de execução: Quando foi solicitado;
Data de envio: Quando a solicitação foi enviada para o Fiscal Client;
Data de início: Execução da Solicitação do Fiscal Client;
Data de conclusão;
Erro.
Download
É possível fazer o download do Fiscal Client compilado com todas as configurações necessárias para realizar transações de documentos fiscais.
Para isso é preciso ir em Configurações > Integração e abrir uma integração. Na aba Client, em Configuração, o sistema mostra as opções de Client´s vinculados a uma integração para o usuário selecionar um e fazer download.
IMPORTANTE
O usuário precisa ser um administrador do ambiente para acessar as opções de integração.
Criar Client
Para vincular uma empresa ao Client, o usuário deve ir até a aba Empresa e clicar no botão "+ Adicionar", que fica no lado superior direito da tela.
Depois de vincular uma empresa na integração é possível criar um Client na aba Client > Configuração. Clicar no botão “+ Adicionar”. Uma tela é aberta com os campos que devem ser preenchidos. Após completar as informações é necessário clicar no botão “Salvar”.
É possível excluir a configuração de um Client por vez. Para isso, o usuário deve abrir uma integração, ir até a aba Client > Configuração, clicar no Client que deseja e no botão “Excluir”. O sistema emite uma mensagem de alerta para confirmar a exclusão.
Adição de Diretórios
Para adicionar um diretório, abra uma integração, clique na aba Client > Configuração, abra um Client e depois clique no botão Editar. O botão “+ Adicionar Diretório”, fica visível, logo depois das informações dos diretórios. Ao clicar no botão, um flyout é aberto com os seguintes campos:
Selecione a empresa;
Selecione o modelo de negócio;
Diretório de envio dos documentos fiscais;
Diretório de retorno dos documentos fiscais (campo obrigatório, pois serve de armazenamento dos documentos processados na plataforma para consumo do ERP);
Diretório de backup (campo obrigatório, salva os documentos enviados com sucesso na plataforma).
DICA
O sistema permite separar por tipo de documento, os retornos e envios, através do checkbox que pode ser selecionado: "Habilitar subgrupo de diretórios customizados".
Através do botão Salvar, as informações são armazenadas e no botão Cancelar, os dados são perdidos.
Permitir download do fiscal client através do FTP NDD
Configurações > Integração > Client > Configuração
É permitido baixar o executável do fiscal cliente, possibilitando ao usuário habilitar a emissão de documentos no ambiente externo. O sistema irá considerar o FTP NDD para permitir o download do fiscal client e suas possibilidades, como: EXE, DEB, RMP e Arquivo de Configuração.
IMPORTANTE
Não será permitido abrir uma nova guia do fiscal cliente. Caso usuário clique para baixar, deve iniciar o download do zip contendo as opções desejadas, conforme descrito acima.
Configuração e download de logs
Configurações > Integração > Client > Solicitações
É possível fazer a configuração do Client, através do portal. O usuário pode baixar os logs do seu fiscal client para que consiga analisar as falhas do módulo na emissão do documento fiscal.
Ao acessar as telas: Configurações > Integração, selecionar uma integração e clicar em Abrir, uma nova tela é aberta pelo sistema. Na aba Client, clique em Solicitações. No canto superior direito, um botão denominado Download é disponibilizado para que seja possível baixar no formato ZIP os arquivos do log fragmentados.
IMPORTANTE
O sistema permite baixar os arquivos do log fragmentados com tamanho máximo de 20 MG (Megabytes).
Ferramenta de importação de documento da Sefaz
A ferramenta de importação de documentos foi desenvolvida para viabilizar e facilitar o input de documentos da Sefaz em seu status final na Central de solução fiscal NDD Space.
Tipo de documentos suportados / versões
Tipos de documentos:
NFe Emissão;
NFe Eventos de emissão;
NFe Recepção;
NFe Eventos de Recepção;
CTe Emissão;
CTe Eventos de emissão;
CTe Recepção;
CTe Eventos de Recepção;
CTeOS Recepção;
MDFe Emissão;
MDFe Eventos de emissão;
MDFe Recepção;
MDFe Eventos de Recepção.
NFCom Emissão
NFCom Eventos de Emissão
Versões dos documentos:
CTe: 1.04 / 2.00 / 3.00
CTe Inutilizacão: 1.04 / 2.00 / 3.00
CTe Evento: 1.04 / 2.00 / 3.00
CteOS: 3.00
NFe Inutilização: 4.00
NFe Cancelamento Antigo: 1.07 / 2.00
NFe: 1.10 / 2.00 / 3.10 / 4.00
NFe Evento: 1.00
NFe Evento Resumo: 1.00
MDFe: 1.00 / 3.00
MDFe Evento: 1.00 / 3.00
Fluxo
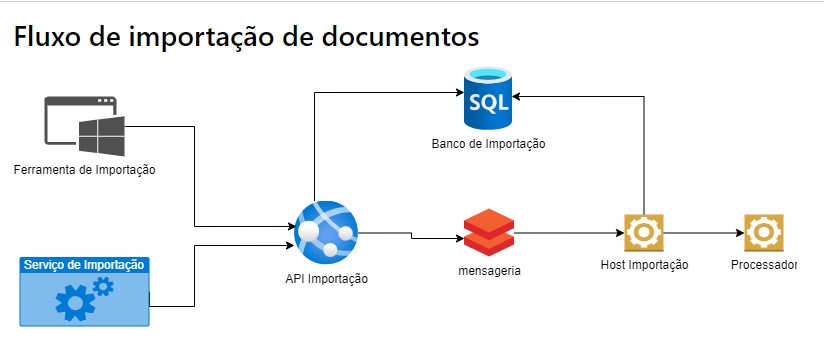
IMPORTANTE
Para instruções de como instalar e configurar a ferramenta, solicite apoio do time de Implantações da NDD.
Funcionalidades no NDD Space
Visualização dos documentos importados na grid conforme operação;
Visualização dos detalhes do documento:
- Ocorrências;
- Eventos relacionados;
- XML Proc.Enviar e-mail XML e/ou PDF do documento quando disponível;
Download XML e/ou PDF do documento quando disponível;
Visualização PDF.
Premissas básicas de funcionamento (requisitos não funcionais)
Empresa previamente cadastrada no NDD Space conforme ambiente para importação;
Os tipos de documentos e versões suportadas pela ferramenta.
Observações
Versões que não estão especificadas acima, não são suportadas pela ferramenta.
Por conta de uma limitação do próprio Windows, é recomendado a importação de até 200 mil
documentos por vez para cada tipo de documento.No NDD Space a informação de “documento importado” estará visível nos detalhes do
documento em “Ocorrências”.
Integração do Fiscal Client para emissão de NFCom
Usuário pode emitir documentos fiscais do tipo NFCom (Nota Fiscal de Serviço de Comunicação/Telecomunicação) de forma automatizada usando o Fiscal Client.
Essa integração torna o processo muito mais prático, pois automatiza a emissão da NFCom, ajudando a economizar tempo e recursos. Além disso, permite que sua empresa utilize funcionalidades como:
Configurações do Client para NFCom
Na tela de Configuração do Client, na aba Nomenclatura dos arquivos, é possível configurar a NFCom para Emissão com as seguintes nomenclaturas:
[chavedeacesso]
[datacompleta]
[data]
[tipo]
[nomeorigen]
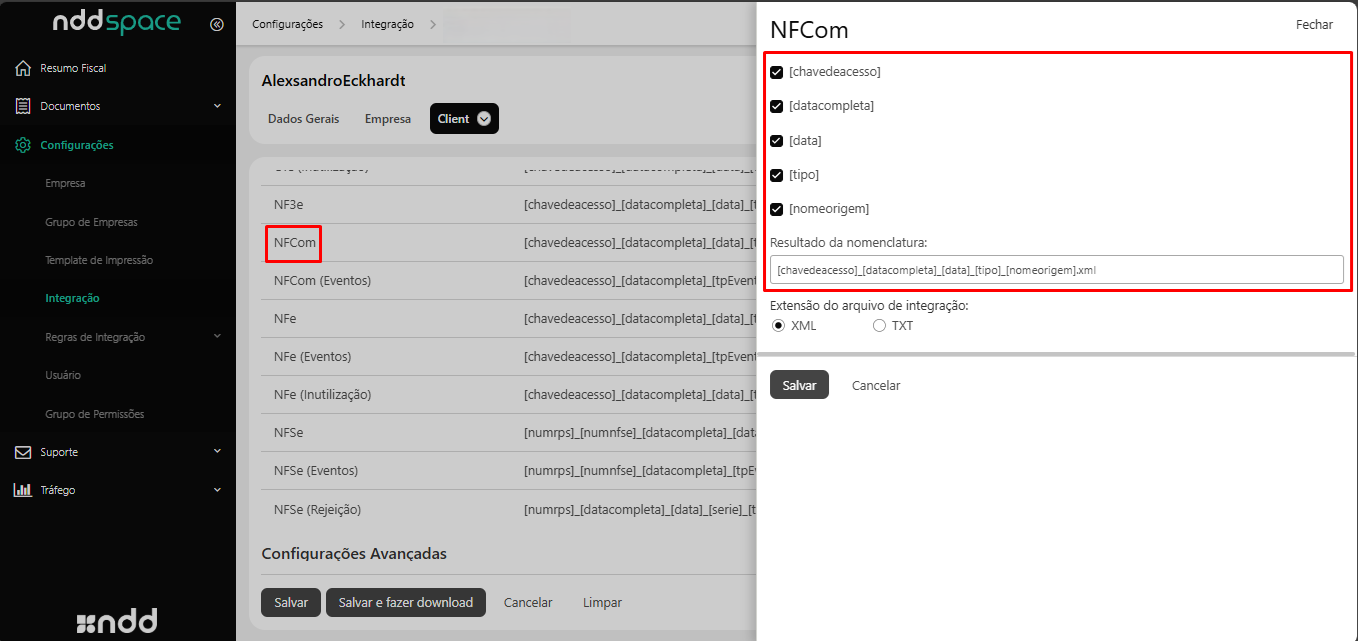
As nomenclaturas disponíveis para Evento NFCom são:
[chavedeacesso]
[datacompleta]
[tpEvento]
[data]
[tipo]
[nomeorigem]
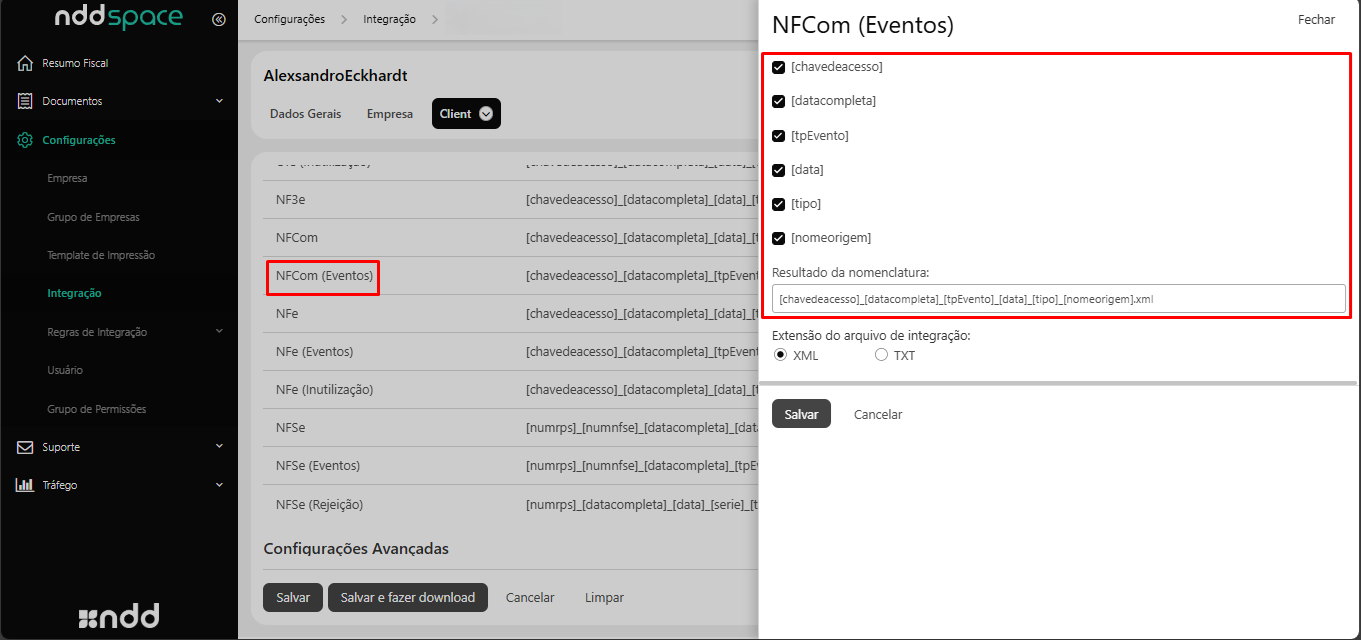
Configurações Avançadas
As opções de configurações avançadas são aplicáveis a NFCom do Client.
Impressão Automática
As opções de impressão automática são aplicáveis a NFCom do Client.
Configurar o Tipo do Documento "NFCom";
Configurar Nome da Impressora;
Configurar Quantidade de Cópias.
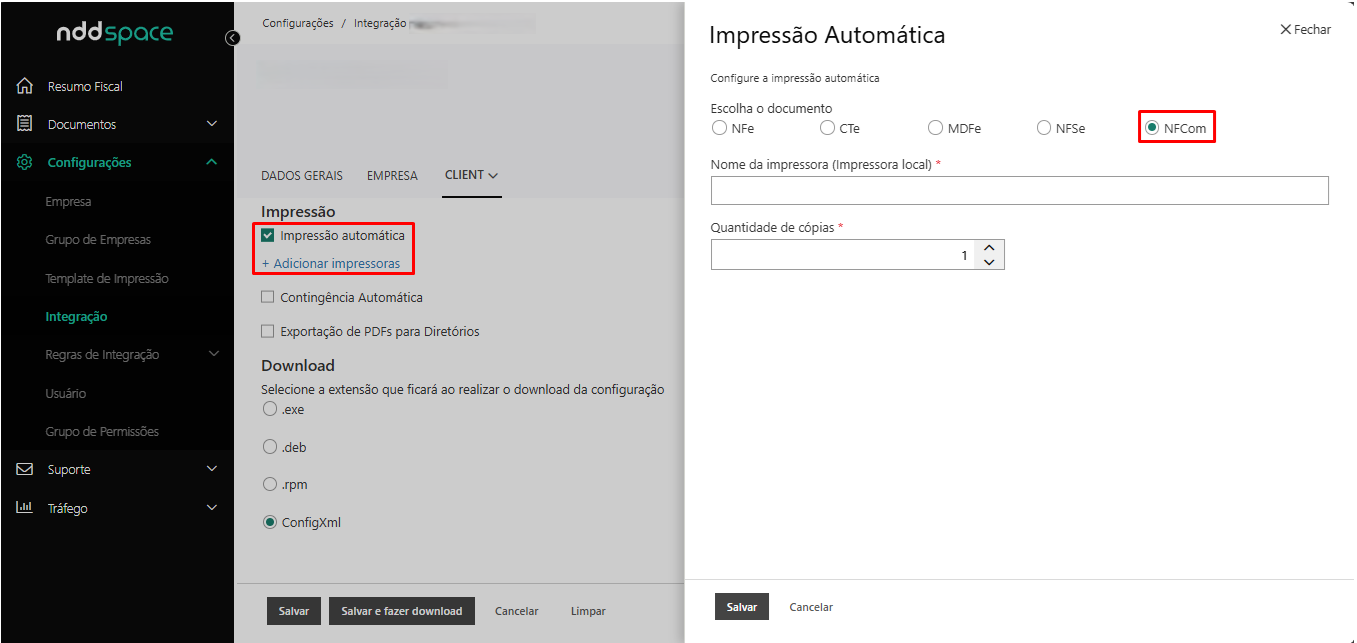
exemplo
PDF em diretório
O usuário poderá configurar os diretórios para NFCom, ao marcar a opção “Exportação de PDFs para Diretórios” será aberto flayout em que irá configurar o caminho para salvar PDFs em diretório preenchendo o campo “Caminho para diretório.”
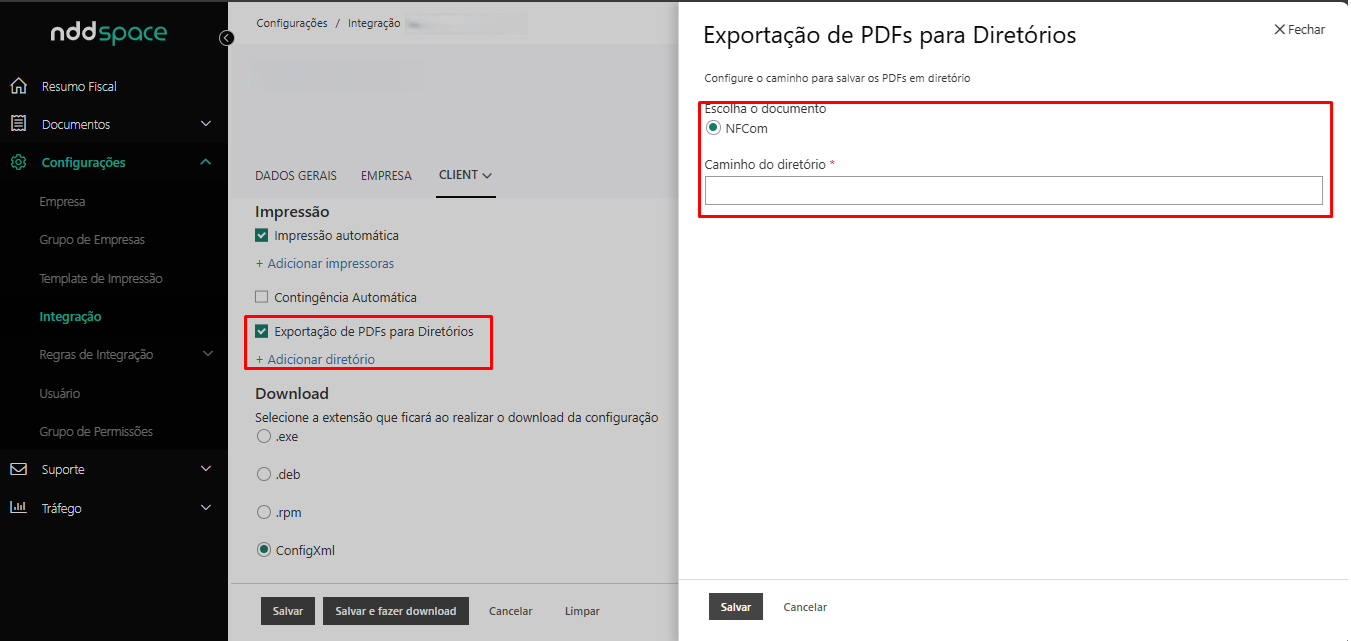
exemplo
Manter nomenclatura original
Configurações > Integrações/ Nome/ Client/ Configuração/ Documento
Ao marcar a opção “[nomeorigem]”, o nome do arquivo de retorno será igual ao nome do arquivo enviado pelo ERP/TMS para integração do documento fiscal.
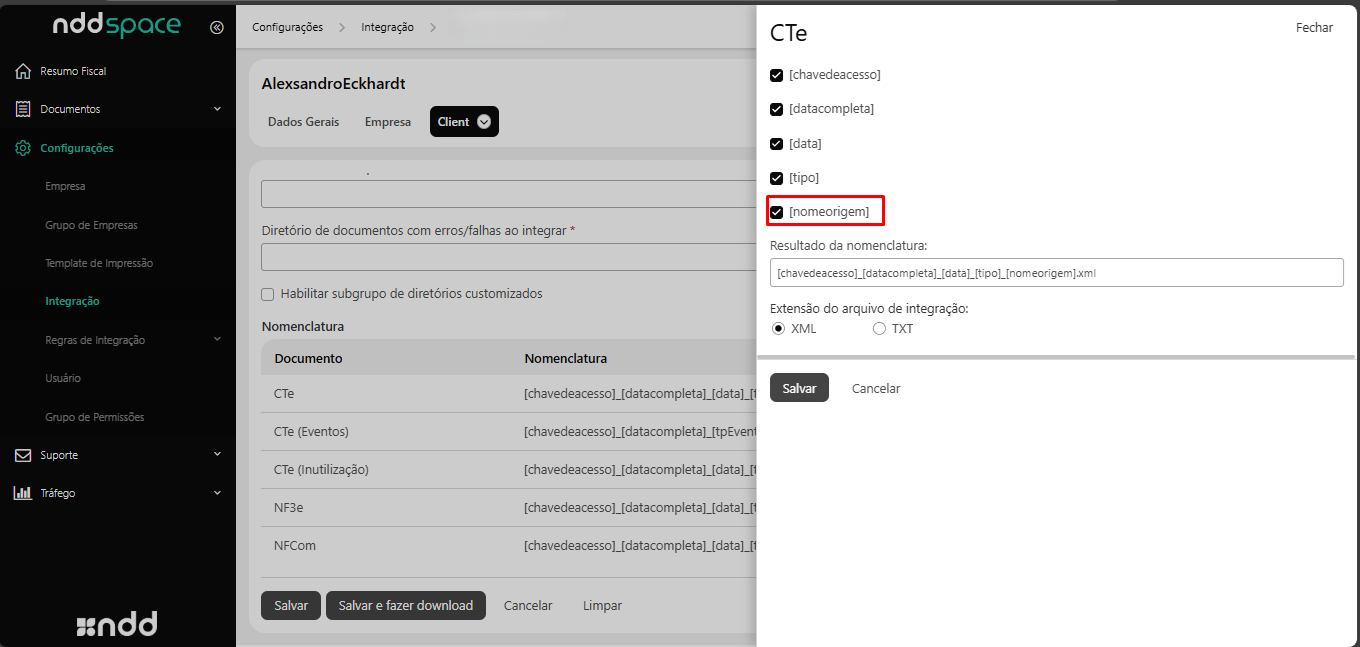
exemplo
A configuração e aplicação é feita separadamente para cada cliente e ambiente de integração, trazendo mais flexibilidade e controle conforme as necessidades específicas de cada cenário.
Os documentos contemplados por esta funcionalidade são:
NF-e;
CT-e;
MDF-e;
NFS-e;
NFCom;
NF3e.
Tipo de eventos contemplados:
170 – Emissão NFe
171 – Cancelamento
172 – Inutilização
301 – CCe (Carta de Correção)