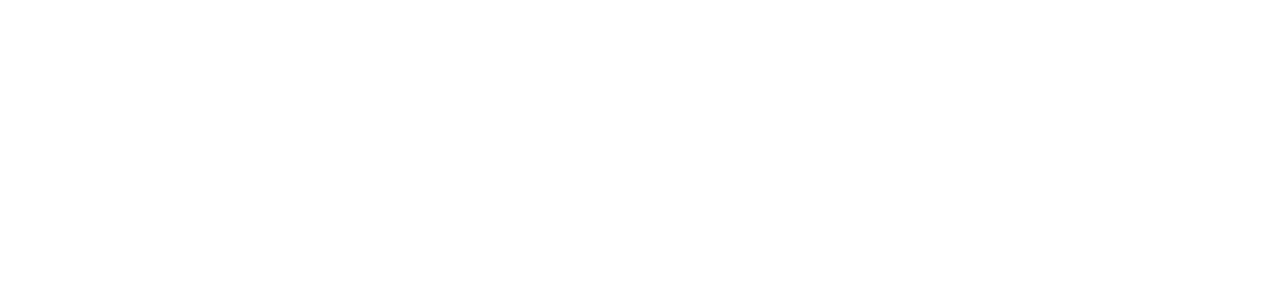Menu Principal > Documentos> NFS-e > Emissão
O NDD Space automatiza o processo de geração de notas fiscais por meio da emissão unificada de NFS-e’s para municípios em que o sistema é homologado.
A solução permite que o usuário visualize as principais informações sobre as NFS-e’s emitidas. Dessa forma, quando necessário, consegue localizar e analisar cada documento.
Visualização de notas por ponto de emissão
Documentos > NFS-e > Emissão > Filtro avançado > Ponto emissão
É possível através do filtro avançado, criar a visão de NFS-e emitidas dentro do Space quando há mais de um ponto emissor para a mesma empresa. Ou seja, o usuário tem a possibilidade de visualizar somente as notas emitidas do seu ponto emissor.
Ao clicar em Filtros, um flyout é aberto e, no campo “Ponto Emissão” é possível buscar o nome do ponto emissor. Depois é necessário clicar em Aplicar para o flyout fechar e o sistema mostrar as NFS-e com o nome inserido no filtro.
Importante
Para verificar as NFS-e emitidas deste ponto emissor, é possível personalizar a grid. Para fazer isso, acesse o ícone da engrenagem, no canto superior direito da tela, selecione a coluna Ponto Emissão e clique em Registrar. Essa ação faz com que o usuário tenha uma visão personalizada da grid de documentos emitidos.
Dica
Através do botão Restaurar, o sistema volta a mostrar as colunas que estavam programadas anteriormente.
Limitar período de rastreio de documentos
Documentos > CT-e/ CTe-OS/ GTV-e/ MDF-e/ NF-e/ NFS-e > Emissão
O usuário pode definir as regras e limites para consulta de documentos no sistema através da restrição do período de busca de até 365 dias, bem como a obrigatoriedade de informar data de início e data de término da busca (na Data de Emissão e Data de Processamento do documento), a fim de garantir precisão e eficiência em suas pesquisas e identificar situações específicas do documento examinado.
Ao realizar a consulta de um documento, serão seguidos os critérios abaixo:
A busca no sistema é permitida para documentos de qualquer ano, estando restrito a um período de 356 dias a partir da data de início da pesquisa;
O usuário deve informar a data de início e a data de término da pesquisa;
O período de busca não poderá exceder 365 dias;
Caso usuário informe um período superior a 365 dias, é exibida mensagem de erro informando que o período de busca foi excedido, conforme o exemplo a seguir:
O intervalo de 1 ano(s) foi excedido.
A pesquisa é realizada somente dentro do período informado;
Caso o documento pesquisado não esteja dentro do período informado, ele não será retornado na busca;
A busca será realizada em todos os documentos do sistema, em sua respectiva tela;
Todos os resultados da pesquisa são exibidos em uma lista na tela de operações;
A pesquisa é rápida e eficiente, não afetando o desempenho geral do sistema.
Abrir
Permite visualizar um resumo detalhado das informações de uma NFS-e processada no NDD Space, ao selecionar um documento na Grid e pressionar Abrir.
Exibe dados de campos extraídos da NFS-e, como dados gerais e do processamento; do prestador, do tomador e do serviço prestado; totais (valor líquido, impostos, descontos...); entre outros, por meio das abas:
DetalhesMostra as seguintes informações: | OcorrênciasRevela a situação mais recente de uma NFS-e, acompanhada de: | XML |
|---|
✓ Dados Gerais¹ | ✓ Total de Tributos (PIS, COFINS, ISS) | ✓ Data e horário
em que ações foram aplicadas sobre a nota. | ✓ Versão digital da nota fiscal. |
✓ Prestador do Serviço | ✓ Total de Tributos (IBS, CBS) | ✓ Ocorrência |
✓ Tomador do Serviço | |
✓ Serviço Prestado | ✓ Informações Complementares | ✓ Identificação de usuários responsáveis pela execução de operações. | |
✓ Itens do Serviço² | | | |
Importante
Para a ação funcionar é preciso selecionar um documento na Grid.
Nenhum campo das abas apresentadas pelo botão Abrir pode ser editado.
Os campos que não forem encontrados no XML do documento ficarão sem preenchimento.
Dados Gerais¹: Significado dos valores na raia dados gerais dos detalhes do documento
Implementado o significado dos valores exibidos na raia de Dados Gerais dos detalhes do documento, conforme informados no campo RPS. O valor virá logo após o dado informado na tag com um ifem (-).
Serão exibidos os campos:
Tipo do RPS:
1 - RPS
2 – Nota Fiscal Conjugada (Mista)
3 – Cupom.
Status RPS:
1 - Normal;
2 - Cancelado;
3 - Extraviada;
4 - Lote;
Simples Nacional:
1- Sim
2 - Não
Natureza da Operação:
1 - Tributação no Município;
2 - Tributação fora do Município;
3 - Isenção;
4 - Imune;
5 - Exigibilidade suspensa por decisão judicial;
6 - Exigibilidade suspensa por procedimento administrativo;
7 - Sem dedução;
8 - Com dedução / Materiais;
9 - Imune / Isenta de ISSQN;
10 - Devolução / Simples remessa;
11 - Intermediação;
12 - Prestação de serviço;
13 - Simples remessa;
14 - Anulada;
15 - Vencida;
16 - Tributada integralmente;
17 - Tributada integralmente com ISSRF;
18 - Tributada integralmente e sujeita a substituição tributária;
19 - Tributada com redução da base de cálculo;
20 - Tributada com redução da base de cálculo com ISSRF
21 - Tributada com redução de cálculo e sujeita a substituição tributária;
22 - Não tributada – ISS regime fixo;
23 - Não tributada – ISS regime estimativa;
59 - Imposto recolhido pelo regime único de arrecadação Simples Nacional (serviço prestado no Município)
69 - Imposto recolhido pelo regime único de arrecadação Simples Nacional (serviço prestado fora do Município)
79 - Imposto recolhido pelo regime único de arrecadação
81 - Imposto recolhido por guia sem escrituração"
107 - Sem Dedução
108 - Com Dedução/Materiais
Itens do Serviço²: Cabeçalho de itens de serviço nos detalhes da NFS-e
Realizados ajustes nas informações no cabeçalho de itens de serviço nos detalhes do documento de NFS-e. Para localizar esta funcionalidade o usuário deve abrir uma nota, clicar na aba “Detalhes” e acessar o subtítulo “Itens do serviço” e serão exibidos os campos:
Item: exibe a sequência numérica em são informados os itens de serviço.
Código Subitem Lista de serviços: neste campo é informado o código do Item Lista Serviço conforme a LC 116/2003.
Descrição;
Quantidade: quantidade de item no serviço prestado.
Valor unitário: exibe o valor unitário do item de serviço.
Total: virá preenchido com o valor total do item de serviço prestado.
Totais³: Definição do campo ISS Retido nos detalhes da nota
Implementado o significado do campo ISS Retido, na raia de Totais da aba Detalhes da nota. O usuário encontra a definição em que o campo se encontra através das seguintes informações:
1 - Sim;
2 - Não;
3 – Retido Dentro do Município;
4 – Retido Fora do Município;
5 – Devido fora do Município – Não Retido;
6 – Sem Incidência do ISS.
Disponibilizada raia chamada Informações Complementares que trará os dados do RPS. Para localizar esta funcionalidade o usuário deve abrir uma nota, clicar na aba “Detalhes”, e acessar o subtítulo “Informações complementares”.
Neste campo o usuário poderá verificar informações importantes da nota de NFS-e conforme necessidade.
Utilizar controle de numeração sequencial RPS na emissão de NFS-e
Configurações > NFS-e > Empresa > Abrir > Editar > Documentos > Cidade / Abrir / Editar
Documentos > NSF-e > Emissão
O usuário com permissão pode implementar função configurável para processamento sequencial da emissão de RPS. A opção “Utilizar processamento sequencial?” deverá ser utilizada para controle de processamento sequencial numérica crescente no envio do documento RPS.
O controle dos processamentos de documentos será realizado através do CNPJ do Prestador com a opção de marcar a lista de sequência numérica, ou seja, início.
Importante
Não é permitida a seleção de 2 checkbox de controle sequencial, ou seja, ao selecionar um, o outro é automaticamente desabilitado;
Não é possível salvar a configuração sem o preenchimento do campo de numeração sequencial.
Abaixo a relação de locais afetados pela implementação descrita.
Ao ativar a o botão “Utilizar controle de numeração RPS?”, os envios de RPS para prefeitura ocorrerão de forma sequencial crescente, ou seja, após envio da ERP pelo sistema do cliente a mensageria SPACE transformará este ID/Número para o número de RPS esperado pela prefeitura conforme preenchimento do campo "Número inicial do RPS para as Prefeituras que utilizam processamento sequencial". As RPS´s não serão paralisadas devido à espera de processamento, ou seja, a sequência em que a fila é processada, será a ordem enviada para a Prefeitura.
Preenchimento:
Neste campo, com seu sequencial numérico RPS ativado, deve ser preenchida a numeração com a RPS da sequência do processamento.
Exemplo: se o último número RPS autorizado na Prefeitura for 3, o campo deverá ser alterado para 4, que é o próximo documento da sequência.
Após configurado, este campo se atualiza automaticamente conforme o processamento.
Tela de emissão de NFS-e: Documentos > NFS-e > Emissão
Disponibilizada coluna “RPS Original” que exibe o número do RPS enviado pelo cliente. Por padrão, este campo virá automaticamente desmarcado.
Importante
Caso o usuário inclua coluna “RPS Original” na visão da grid, o CSV será exportado com esta coluna conforme comportamento padrão.
Grid de documentos NFS-e > Emissão - Filtro Avançado
Incluído os campos Número RPS Inicial / Final.
Ações
Reticências (...)
As reticências (...) no topo direito da Grid NF-e servem para expandir o menu que exibirá todas as ações possíveis de aplicar no processamento de Emissão de documentos.
A aplicação de ações sobre um documento será possível de acordo com o status em que se encontra, e do tipo de ação necessária para que o processamento da emissão cumpra todas as etapas até a sua conclusão.
Eventos
Evento de NFs-e é qualquer ato, realizado por agente envolvido ou relacionado com a operação acobertada pela Nota Fiscal de Serviço eletrônica.
É o botão agrupador das seguintes ações:
Autorização Interna
Permite autorizar NFS-e apenas na aplicação NDD Space.
Essa autorização serve para igualar o status do documento eletrônico ao que se encontra na prefeitura. É importante para situações em que uma nota é autorizada pela prefeitura, mas o status de autorizado não retorna para o NDD Space. Por isso, a NFS-e fica com um status na aplicação e outro na prefeitura.
Com a Autorização Interna o usuário pode aplicar status de Autorizada à nota, também no portal.
Após acessar a aba de Autorização Interna preencha os campos e clique em Enviar.
O código de verificação pode ser requerido junto a prefeitura de origem do documento.
Importante
A Autorização Interna só ficará registrada no NDD Space. Em momento algum a nota será reencaminhada à Prefeitura.
A ação deve ser aplicada apenas em documentos cujo status é “Rejeitado”.
Quando a opção for usada uma mensagem será salva nas ocorrências do documento, junto do nome do usuário que executou a ação.
Cancelamento
Utilize para comunicar à prefeitura que uma nota emitida não será mais utilizada.
A ação é necessária quando alguma inconsistência for observada.
Para solicitar que uma nota seja cancelada, o usuário deve informar o Motivo e o Código de Cancelamento e em seguida clicar em Enviar.
A sugestão é preencher o Código de Cancelamento com 2. No entanto, deve ser verificada a documentação do município em que está sendo realizado o cancelamento, pois, essa informação pode variar de acordo com a regra de cada prefeitura.
Cancelamento Interno
Permite cancelar uma NFS-e somente no portal NDD Space.
Isso é necessário quando, após emitida uma nota são identificadas inconsistências, mas a prefeitura responsável não dispõe de Web Service para realizar a operação de Cancelamento.
Sincronizar
Quando a prefeitura não retorna resposta sobre NFS-e, por motivos como demora para receber a nota, problemas técnicos de rede, entre outros, esses impedimentos podem ocasionar que a situação da NFS-e na prefeitura não seja atualizada para o usuário. Assim, as notas na prefeitura e no sistema de gestão do usuário podem estar dessincronizadas (com status diferentes).
As ações de Sincronizar do NDD Space servem para igualar o status da NFS-e no NDD Space ao que se encontra na prefeitura.
A partir desse conhecimento, será possível adotar medidas necessárias para o processamento do documento de acordo com o que determina a legislação.
O botão Sincronizar é o agrupador das ações:
Reenviar Documento
Só poderá ser utilizada para NFS-e’s com status “Rejeitado” e "Cancelamento Rejeitado".
Ao abrir um documento NFS-e emitido e clicar nas Reticências (...), no lado superior direito do portal, é possível através da opção “Sincronizar > Reenviar Documento”, fazer o reenvio do documento quando estiver com status de “cancelamento rejeitado”.
O sistema avisa ao usuário se o reenvio foi concluído com sucesso ou não. Se a ação não for executada é porque não foi possível realizar a sincronização com a prefeitura, dessa forma, o sistema mantém o status do documento no portal como “cancelamento rejeitado”.
Cancelamento
O sistema permite ao usuário o cancelamento do documento com status “Cancelamento Rejeitado”. Após abrir o documento no sistema e clicar nas Reticências (...), no lado superior direito do portal, por meio da opção “Eventos > Cancelamento”.
O sistema irá mudar o status para “Cancelado” caso a operação seja executada com sucesso, caso contrário, o status continua como “Cancelamento Rejeitado”.
Reenviar Consulta
Disponível para documentos com status “Autorizado” e “Rejeitado”.
A opção de “Reenviar Consulta” deve ser inserida nas preferências do usuário.
Para NFS-e’s “Autorizadas” será possível consultar cancelamento. Já para documentos “Rejeitados”, a consulta será de autorização.
Dica
Ao selecionar mais de um ou todos os documentos na Grid de Emissão, mesmo não sendo os dos status definidos como regra, o sistema permitirá tanto “Reenviar Documento” como “Reenviar Consulta”.
Acontece que a validação dos status dos documentos é realizada após a solicitação. Então, o sistema vai filtrar e descartar aqueles documentos com status diferentes dos permitidos.
Ao abrir um documento NFS-e emitido e clicar nas Reticências (...), no lado superior direito do portal, é possível através da opção “Sincronizar > Reenviar Consulta”, fazer o reenvio da consulta quando estiver com status de “cancelamento rejeitado”.
O sistema avisa ao usuário se o reenvio foi concluído com sucesso ou não. Se a ação não for executada porque não foi possível realizar a sincronização com a prefeitura, o sistema mantém o status do documento no portal como “cancelamento rejeitado”.
Dica
Tanto o Reenvio de consulta, quanto o cancelamento de documentos NFS-e com status “Cancelamento Rejeitado”, serão registrados pelo sistema, na tela: Suporte > Auditoria do Usuário.
Emissão Off-line
É o agrupador das ações:
Emissão
Utilizado quando for necessário realizar o upload do Registro Provisório de Serviço (RPS), gerado pelo NDD Space, manualmente no site da prefeitura.
Isso ocorrerá com prefeituras que não possuem Web Service on-line para comunicação.
O sistema permite realizar a “Emissão off-line” de:
Um documento (por vez) com status “Recebido Off-line”
Realize a Emissão de apenas um documento “Recebido Off-line” selecionando o desejado na Grid.
Clique no botão da ação “Emissão” e uma aba lateral surgirá na tela. Escolha o arquivo XML disponibilizado pela prefeitura para download.
Após inserir o arquivo pressione Enviar ou Fechar.
Todos os documentos NFS-e (de qualquer status)
Para realizar a “Emissão” de um lote de documentos NFS-e, é necessário efetuar os seguintes passos:
Pressione o botão da ação “Emissão”.
Informe o CNPJ e Inscrição Municipal e escolha o arquivo XML disponibilizado pela prefeitura para download.
Clique em Enviar ou em Fechar.
Todos os documentos de um mesmo status (use os Filtros Avançados)
Para realizar a “Emissão” de um lote de documentos de um determinado status, como por exemplo, “Autorizado”, efetue os seguintes passos:
Utilize os Filtros Avançados selecionando o tipo desejado em “Status”.
A seguir, execute a mesma operação de emissão em lote.
Importante
Na Grid só será possível selecionar um documento por vez para aplicar a Emissão Offline.
Ao tentar selecionar mais de um documento na Grid o sistema alertará que a ação é permitida para 1 (um) documento ou um lote de documentos”.
Cancelamento
Realiza o upload do XML de NFS-e’s canceladas no site de prefeituras que não possuem Web Service on-line.
A ação pode ser aplicada quando é solicitado à prefeitura o cancelamento de documento com status “Autorizado”.
A prefeitura autoriza o cancelamento e o XML da nota cancelada deve ser informado por meio da ação Cancelamento.
Antes de acionar o botão Cancelamento Off-line é necessário selecionar o documento na Grid.
Enviar ao ERP
Permite integar NFS-e recepcionado pelo sistema NDD Space com o sistema de gestão empresarial (ERP) mantendo este atualizado
O sistema viabiliza o compartilhamento do XML ou do PDF de documentos processados pelo Space com o ERP. Isso ocorre por meio de fila de processamento.
A ação pode ser acessada pelo botão Enviar ao ERP que está localizado sobre a grid de Emissão ou Recepção, no lado superior direito da tela.
Importante
A opção “Enviar ao ERP” está disponível apenas para usuário com permissão de acesso.
Antes de pressionar o botão é preciso selecionar na Grid a(s) NFS-e’(s) para integrar ao ERP. Marque a(s) caixa(s) de seleção ao lado dela(s).
Clique em “Enviar ao ERP” e um pop up surgirá na tela questionando se deseja enviar os documentos selecionados ao ERP.
Pressione “Enviar” para confirmar, ou, em “Cancelar”.
Quando o processo for concluído corretamente o sistema exibe a mensagem: “Solicitação realizada com sucesso!” e orientará a acompanhar o processamento do pedido de envio pelo submenu “Solicitações”.
Dica
O envio ao ERP ficará registrado nas ocorrências correspondentes ao documento.
Enviar E-mail
Permite enviar o PDF e/ou o XML da NFS-e por e-mail.
Serve para compartilhar os documentos eletrônicos com outros interessados nos processos operacionais e fiscais.
Os destinatários do e-mail podem ser, ou não, usuários do NDD Space.
A ação só pode ser aplicada em notas com os status “Autorizado” ou “Cancelado”.
NFS-e Autorizada: É possível enviar o PDF ou o XML da nota.
NFS-e Cancelada: Permite o envio apenas do XML da nota fiscal.
O sistema alertará que é possível acompanhar o envio do e-mail por meio da tela de “Solicitações”, localizada no menu principal, na lateral esquerda do portal.
Importante
O limite de envio é de no máximo 50 arquivos por e-mail.
O usuário consegue fazer o download e envio de arquivos XML de NFS-e com situação “Rejeitado” e "Cancelamentos Rejeitado", por e-mail. Dessa forma, é possível acessar as informações da nota fiscal eletrônica e agilizar a correção dos erros para depois reenviá-la. Além disso, ao compartilhar um ou mais documentos por e-mail, o usuário consegue informar os dados para outras partes interessadas no processo fiscal.
Para enviar o e-mail, depois de selecionar uma ou mais NFS-e com situação “Rejeitado” e "Cancelamento Rejeitado", e clicar no botão “Enviar e-mail", disposto no canto superior direito da tela, o sistema abre um flyout. Nele, o usuário pode definir um assunto e uma mensagem para o e-mail, além de inserir os endereços de e-mail dos destinatários, que devem ser separados por ponto e vírgula.
Solicitar Download
Com esta ação o usuário consegue baixar um ou mais documentos para analisar seus dados.
O sistema permite realizar o download do PDF de NFS-e e o XML do Recibo Provisório de Serviço (RPS).
Selecione na Grid os documentos que deseja baixar, observando que para os status:
“Autorizado”, será permitido realizar o download do PDF (layout padrão) e do XML da NFS-e.
“Cancelado”, será possível fazer download do XML.
“Rejeitado”, poderão ser baixados o XML e o RPS.
“Cancelamento Rejeitado”, poderá ser baixado o XML.
Importante
O download de documentos é realizado por pacotes.
Por padrão, cada pasta tem 25 documentos. Mas, o sistema permite baixar pacotes com apenas 1 (mínimo) e com até 1 mil documentos (máximo).
O usuário poderá fazer o download e se desejar, imprimir uma NFS-e, através do portal. É possível fazer download do documento retornado pela prefeitura, para que dessa forma, seja possível enviar o XML aos parceiros.
Ao fazer download, será possível definir entre as opções:
XML
XML NFS-e Convertida
Danfse
Importante
Se for selecionado o tipo de arquivo “XML NFS-e Convertida”, o usuário poderá realizar download do documento retornado pela Prefeitura e assim enviar XML aos seus Parceiros. A função fica bloqueada para documentos com situação “Rejeitado” e “Cancelamento Rejeitado”.
Dica
Após finalizado o processo o sistema emitirá um alerta de sucesso ou de falha para o usuário. Também avisará que é possível acompanhar o download pela tela de “Solicitações”: Menu Principal > Documentos > Solicitações.
Visualizar PDF
Visualize o PDF de NFS-e’s com status “Autorizado” ou “Autorização Interna”, e imprima estes documentos.
Tanto a visualização como a impressão deve ser feita documento a documento.
Para abrir a imagem PDF de uma nota Autorizada ou com Autorização Interna selecione ela na Grid. A seguir, clique no botão da ação.
O PDF do documento correspondente será aberto em uma nova tela e os botões da impressora e para download do documento serão exibidos no topo direito da imagem.
Ao pressionar o ícone da impressora surgirá a página para configurar como o documento será impresso, e as impressoras cadastradas na máquina do usuário serão mostradas.
Basta escolher a que deseja usar, definir as preferências e iniciar a impressão.
Utilize o botão “Fechar” para que o PDF da nota deixe de aparecer aberto na tela.
Importante
Embora a NDD não utilize o arquivo imprimível da Prefeitura, os PDF’s gerados pelo NDD Space seguem o desenho mais próximo do gerado pelo município.